
How to Enable Chrome Command Line on Non-Rooted Android Devices for Advanced Testing
Are you a developer or tester looking to fine-tune your Chrome browser on Android without rooting your device? The chrome://flags/#enable-command-line-on-non-rooted-devices experimental flag offers a powerful solution. This guide walks you through enabling and using this feature to unlock advanced customization and debugging capabilities.
Why Enable Command Line Flags on Chrome for Android?
Unlocking command-line flags provides several key benefits:
- Custom Testing: Create specific environments for web development and thorough testing.
- Experimental Features: Access features that aren't yet available through the standard Chrome settings.
- Advanced Debugging: Gather in-depth logs and accurate performance metrics to identify issues.
Step-by-Step: Enabling Command-Line Flags
Here's how to enable command-line flags on your non-rooted Android device:
1. Activate the Experimental Flag
- Open Chrome on your Android device.
- Navigate to
chrome://flags.
- Search for "Enable command line on non-rooted devices."
- Set the flag to Enabled.
- Relaunch Chrome to apply the changes.
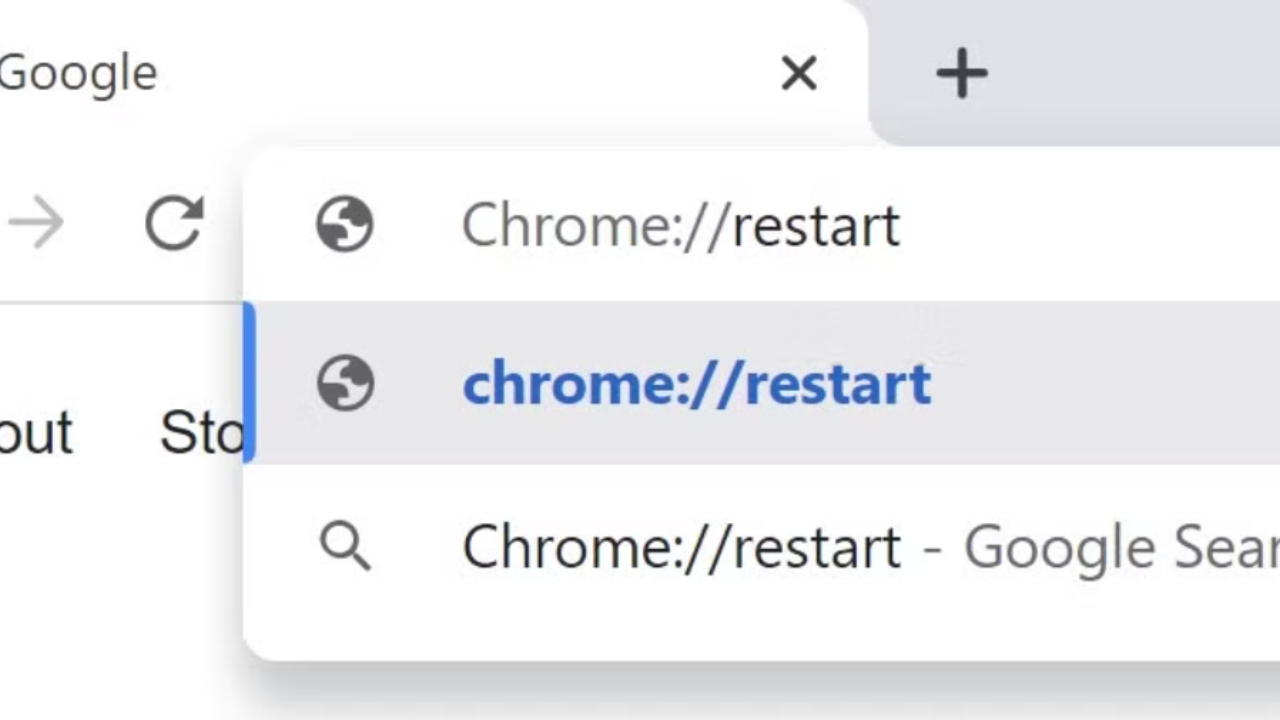
This crucial step allows Chrome to read additional command-line flags from a specifically designated file on your device.
2. Create the Command-Line File Using ADB
Use Android Debug Bridge (ADB) to create a file containing your desired command-line flags:
- Replace
--your-flag-herewith the specific flag you want to enable. - Example: To set a custom user agent:
Always ensure the file is correctly formatted and saved in the specified directory.
3. Restart Chrome Completely
After creating the command-line file:
- Force stop Chrome to ensure it rereads the new configuration.
- Reopen Chrome.
- Navigate to
chrome://versionto verify that your flag is active.
Note: Using the "Relaunch" button within chrome://flags might not be enough; a complete restart is highly recommended.
Important Considerations for Command-Line Flags
Keep these points in mind for smooth implementation:
- File Location: The command-line file must be placed in
/data/local/tmp/aschrome-command-line. - Permissions: Chrome must have the proper permissions to read the file. Ensure permissions are correctly set.
- Flag Persistence: Some flags might not persist after Chrome updates or device restarts. You might need to reapply the configuration.
Debug DNS Internals Directly in Chrome
With command-line flags enabled, you can also leverage Chrome's built-in DNS debugger, even without root access. Just navigate to chrome://net-internals/#dns.
On this page, you can:
- Inspect the Host Resolver Cache to see precisely which DNS records Chrome is storing.
- Clear Host Cache to force Chrome to re-resolve domains (especially useful after mapping hosts via your
chrome-command-linefile). - Reset Sockets in the
chrome://net-internals/#socketstab to flush any lingering connections.
Combining custom host-resolver flags in /data/local/tmp/chrome-command-line with the live DNS internals allows complete control over how your test device resolves and caches domain names, all without needing root access.
Conclusion

Enabling the chrome://flags/#enable-command-line-on-non-rooted-devices flag and configuring the appropriate command-line file empowers you to customize Chrome’s behavior on Android devices without root access. This approach is incredibly valuable for developers and testers who need advanced control over the browser's features for diverse testing and development scenarios.
![20 Best Chrome Flags to Supercharge Your Browsing Experience [May 2025]](/blog/_next/image?url=https%3A%2F%2Fcdn.digitbin.com%2Fwp-content%2Fuploads%2FChrome_Flags_Best.png&w=3840&q=75)









