Enable WebGPU: A Comprehensive Guide for Safari, Chrome, and Deno
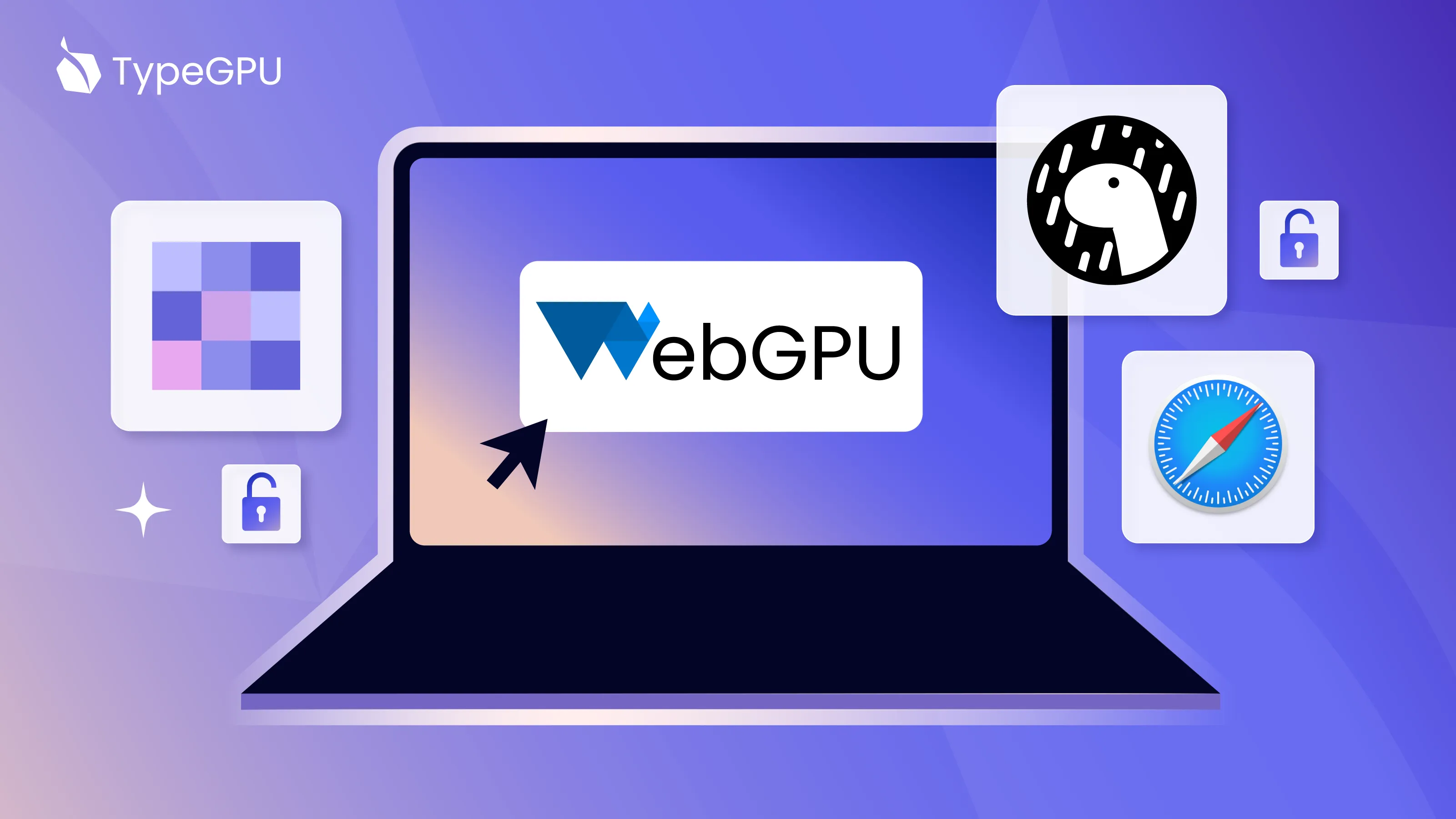
WebGPU, while increasingly supported, often requires manual enablement due to its experimental nature. This guide simplifies the process of activating WebGPU across different platforms, ensuring you can leverage its power in your projects. Let’s dive into how to enable WebGPU on your favorite browsers and environments.
Is WebGPU Supported on My Browser? Quickly Check Compatibility
Before tweaking settings, confirm WebGPU support. Visit the official WebGPU API documentation to check for your browser's compatibility. Look for "full support" to ensure out-of-the-box functionality on your operating system. If manual configuration is needed, read on!
Enabling WebGPU in Safari on iOS: Unleash Graphics Power on Your iPhone
Contrary to some documentation, enabling WebGPU on iOS Safari is possible! Here's how:
- Navigate to Feature Flags:
- For iOS 18 and higher:
Settings > Apps > Safari > Advanced > Feature Flags - For iOS versions below 18:
Settings > Safari > Advanced > Feature Flags
- For iOS 18 and higher:
- Enable WebGPU: Locate and activate the "WebGPU" flag.
- Restart Safari.
Once enabled, test WebGPU by visiting TypeGPU examples page and explore interactive demos. This trick can significantly improve the performance of graphically intensive web applications on your iPhone!
Activate WebGPU in Safari on macOS: Step-by-Step
Enabling WebGPU on macOS involves a few simple steps:
- Show Developer Features: Go to
Settings > Advancedand check "Show features for web developers". - Access Feature Flags: Navigate to
Settings > Feature Flags. - Enable WebGPU: Find and enable the "WebGPU" checkbox.
This simple process unlocks the potential of WebGPU for enhanced graphics and performance within Safari on your Mac.
Deno WebGPU Activation: Command Line and Configuration Methods
Deno users have two convenient methods to enable WebGPU:
- Command-Line Flag: Run your script with the
--unstable-webgpuflag. This is a quick and easy method for testing and development. deno.jsonConfiguration: Add the following to yourdeno.jsonfile:
Configuring deno.json provides a persistent solution, automatically enabling WebGPU for all scripts within the project. Ensure you are using Deno version 1.39 or newer.
Chrome on Android and Desktop: Ensuring WebGPU is Active
WebGPU should function by default in the latest Chrome versions on both Android and desktop. If you encounter issues, consult the official Chrome developer documentation on troubleshooting for specific experimental flags that might need enabling. Keeping Chrome updated is crucial for optimal WebGPU support.






![20 Best Chrome Flags to Supercharge Your Browsing Experience [May 2025]](/blog/_next/image?url=https%3A%2F%2Fcdn.digitbin.com%2Fwp-content%2Fuploads%2FChrome_Flags_Best.png&w=3840&q=75)